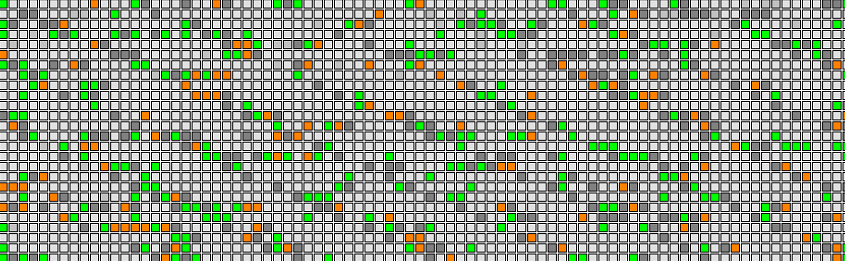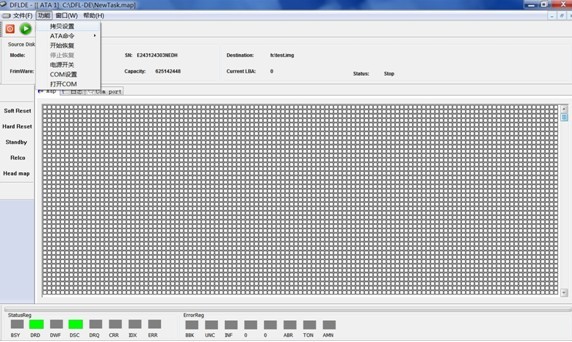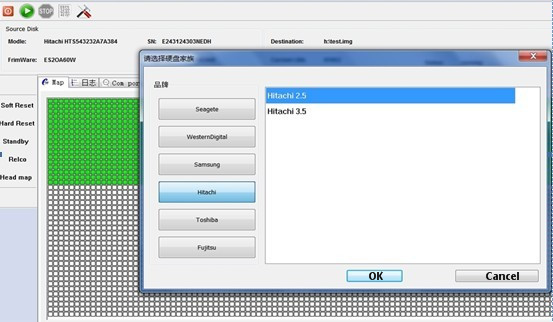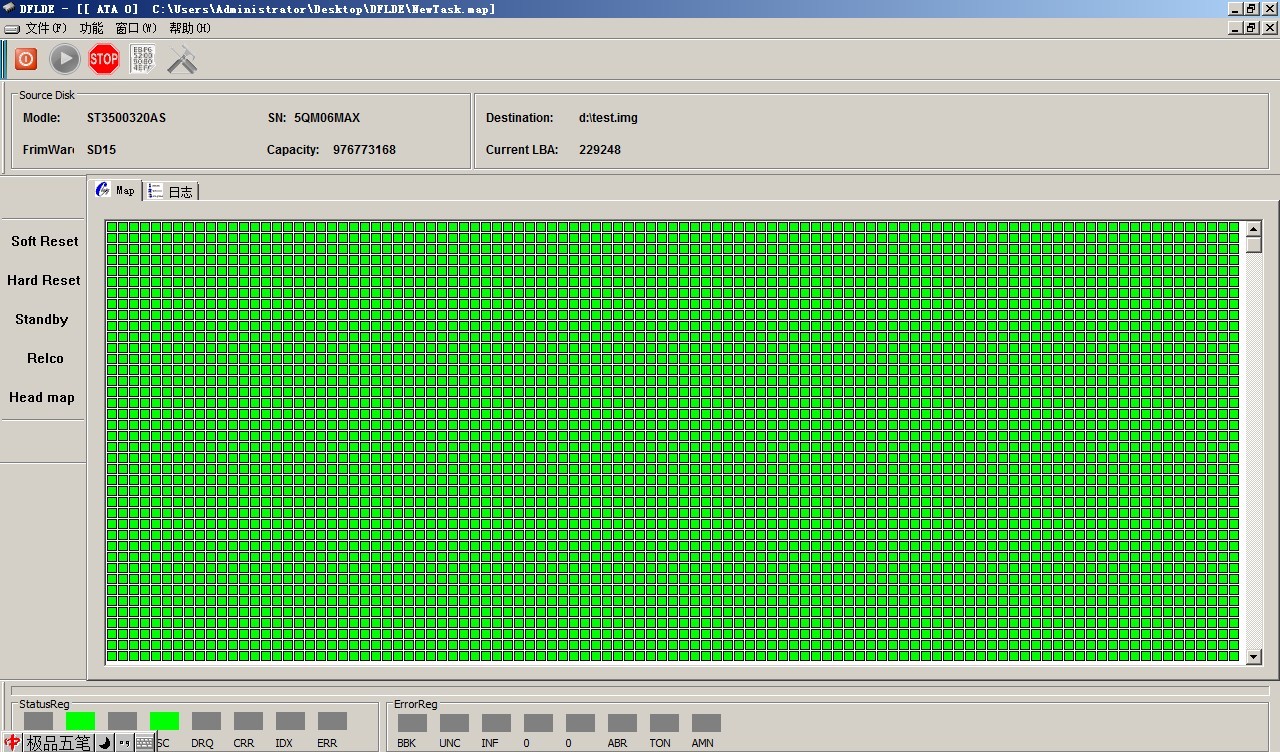Portable Data Recovery Equipment-DFL-DDP USB3.0
Section 1: Number of HDD Supported by the DFL DDP Hardware
Users can connect 3 drives to SRP DDP Portable Data Recovery Equipment and 4 drives to PCIe DDP Data Recovery Equipment.
Section 2: Operating System to Install the software
Win 7, Win 8, Win 10, any of them is ok. DFL tools have unique driverless technology, no need to install device drivers.
Section 3: Biggest Advantages over Competitors
Easy to use and install on any pc, powerful with best technique support and data recovery resources.
Free data recovery training videos: http://www.youtube.com/user/datarecoverytools
Section 4: HDD Diagnosis
Power on test; Bad Sector Scan; Single LBA read test; LBA range read test; head read test; HDD ID read test; HDD COM Terminal Test.
Section 5: HDD Erase
Zerofill the HDD/Low-level HDD Format
Section 6: Disk Image
00: Write-block is enabled as default setting;
01: Full disk sector by sector image/disk clone;
02: Partition image: data-only image or sector by sector image;
03: File image, users can select the wanted files and run disk image;
04: Data-only image;
05: Selective head image, users can image good heads first and image defective heads;
06: Multiple-pass image;
07: Customized and fully controlled image by detailed imaging settings, users can control how to handle errors, what speed to be imaged at, how different damaged hard drive should be imaged properly and differently;
08: Users can easily set the source and target drive, or setup dynamic virtual HDD as target hdd;
09: Seagate auto head map in RAM during imaging;
10: Hitachi auto translator fix during imaging;
11: Toshiba auto translator fix during imaging;
12, Auto source and target hdd error handling;
13, Western Digital Loading T2Data/190 to RAM auto for WD SMR drives, this one is specially helpful for formatted smr hdds;
14: Users can make best use of all above image methods or settings to image hdds with lots of bad sectors, weak heads at higher success rate;
Section 7: File Extraction
01, Auto read and list file directory even when mbr is damaged;
02, Users can select wanted partitions, folders and files to recover;
03, Scan lost partitions and scan MFT to get lost data back;
04, Recover files by file type;
05, Users can search the wanted files by keyword and then can easily get target files back in the shortest time;
06, Users can list files directly from hdds with many bad sectors, if only small files or several files, users can select to extract the files directly;
07, Users can easily switch from file extraction to disk image.
08, Detect bad files and save file ending with error;
09, Full controlled file extraction settings for best extraction result;
10, Selective head file extraction;
11, WD SED HDD auto decryption(before PCB 8x00xx series);
12, Export file directory tree;
13, Export file statistics report including hash values, file name, file size, access time, create time, file attribute,etc.
Section 8: Common Firmware Repair
For each hard drive brand, DDP offers quick solutions to the common firmware damaged cases.
Seagate HDD Common Firmware Repair Solutions: Busy fix, ready-then-busy fix, capacity 0 fix, MCMT fix, Dos fix, SMART fix, SIM 1002 fix, SIM1009 fix, LED fix, partial sector access fix, Load ATA/APP to RAM for old Seagate hdds, etc;
WD HDD Common Firmware Repair Solutions: NHPA, Slow fix, edit head map in RAM, load T2data/190 to RAM for WD SMR HDDs, remove password, show microcode, repair 190, wd smr hdd slow fix, etc;
Hitachi HDD Common Firmware Repair Solutions: Virtual translator to load P-list/PSHT to RAM for both 2.5” and 3.5” ARM family;
Samsung HDD Common Firmware Repair Solutions: Clear A-list, LED fix;
Toshiba HDD Common Firmware Repair Solutions: Virtual Translator, Clear G-list
Section 9: Mount/Un-mount Drives
Users can easily mount and unmounts the drives connected to Dolphin data recovery and hdd repair hardware, and users can easily read all files inside the mounted drives or can use any third-party data recovery software to scan the mounted hard drives.